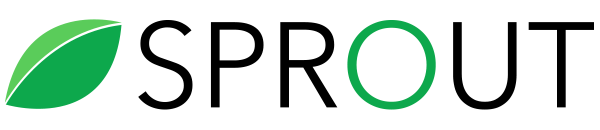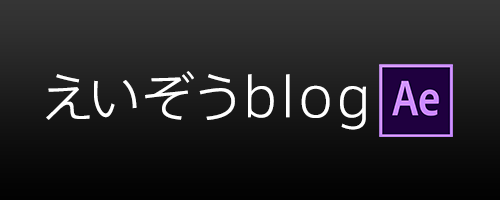【Photoshopチュートリアル】ヘアカラーを好きな色に簡単に変える方法

2019年もあとわずかになってしまいましたね・・・
さて今回はモデルのヘアカラーを自分の好きな色に変更する方法を書いていきたいと思います。
手順も少なく、比較的簡単にできるので是非やってみてください。
Step1. 画像を準備&複製する
まずは【ファイル】→【開く】から画像を開いてください
▼モデルの画像を用意する

▼レイヤーを複製する
ショートカットはcommand+Jです。
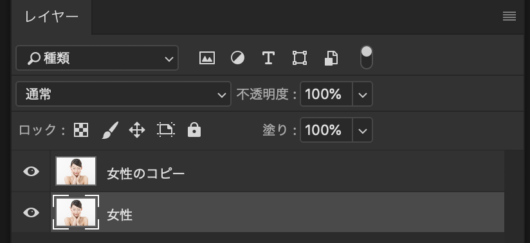
Step2. 色域指定を使用して髪の毛のみ選択する
▼複製したレイヤーを選択し、【選択範囲】→【色域指定】を選択します
許容量を90〜110くらいの間でプレビューウィンドウで髪の毛の部分をスポイトで一番白くなる部分を選択し、OKを押します。
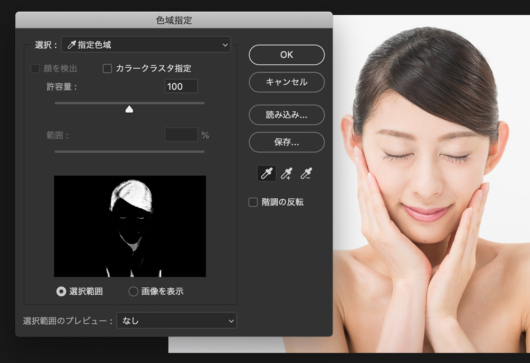
▼OKを押すと、髪の毛に選択範囲が作られているのでレイヤーマスクをかけます

▼マスクのボタンはレイヤーパネルの左から3番目の日本の国旗のようなマークです
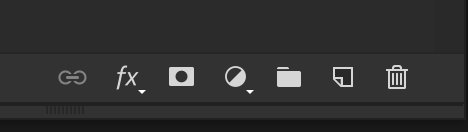
Step3. 髪の毛以外のパーツを綺麗に消す
▼髪の毛以外に顔の余分なパーツまで残ってしまっているので、綺麗にします

▼レイヤーのマスクの部分を選択した状態でブラシツールを選び、ソフトブラシまたはハードブラシで余分な部分を消してあげます
消し過ぎてしまった場合は、ショートカットでcommand+Zで1段階戻ります。
2段階以上戻りたい場合は、command+option+Zです。

▼髪の毛だけ残すと下記のような感じになります
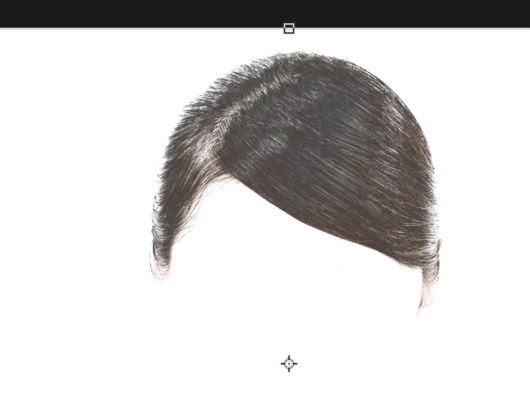
Step4. 髪の毛を好きな色に変えましょう
▼新しいレイヤーを作り右クリックしてクリッピングマスクをかけます
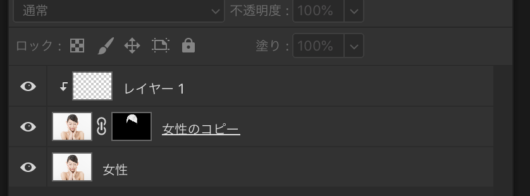
▼描画モードをカラーに変更します
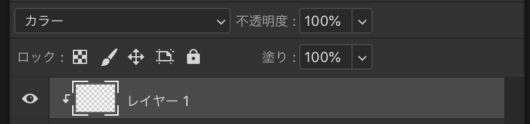 ]
]
▼あとはソフトブラシを選択し好きな色に塗っていきます
クリッピングマスクをかけているので髪の毛以外には色は乗らくなっているので大胆に塗ってしまって大丈夫です。

▼リアル感を出すためにお好みで色相・彩度やカラーバランスで色味を調整します。
この効果にもクリッピングマスクをかけてあげることで全体ではなく、下のブラシで塗りつぶした髪の毛のレイヤーにのみ効果がかかります。
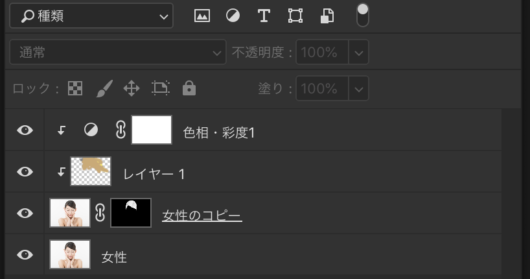
▼完成しました。

まとめ
いかがでしたか?手順さえ覚えてしまえばある程度の画質があれば基本的にどの人物や動物写真でこのテクニックは使うことができるので、
色々な画像で試してみてください。
最後までご覧いただきありがとうございました!
Taka
最新記事 by Taka (全て見る)
- 【Photoshopチュートリアル】雨の降っていない写真にカンタンに雨を降らせる方法 - 2019年12月26日
- 【Photoshopチュートリアル】3ステップで写真を簡単にレトロ風に仕上げる方法 - 2019年12月25日
- 【Photoshopチュートリアル】まるで本物のような立体感のある金文字「ゴールド」の作り方 - 2019年12月19日