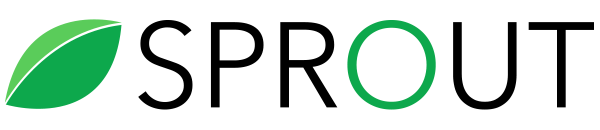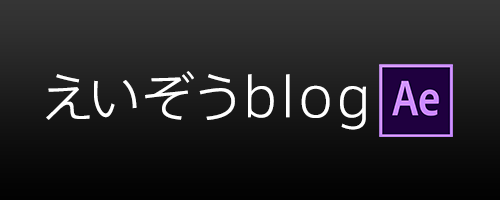【Photoshopチュートリアル】画面が乱れたグリッチエフェクトを施す方法

グリッチとは、映像の破損によって生じる画像の乱れや、ゲームのバグなどが起こった時の画面の乱れのことです。
今回はグリッチエフェクトを施す方法を紹介します。
Step1. 画像を準備する
【ファイル】→【開く】から使用する画像を開いてください
▼画像を用意する

Step2. アナグリフ画像を作成する
▼開いた画像をを選び、アナグリフ画像を作成していきます
【イメージ】→【色調補正】→【白黒】を選び画像を白黒にします。
※詳しいアナグラフ画像の解説は下記記事で紹介しているのでぜひ参考にしてください。

▼白黒にした画像レイヤーを選択しcommand+Jを2回押して画像を2枚複製します。
わかりやすいようにレイヤーの名前を変更しました
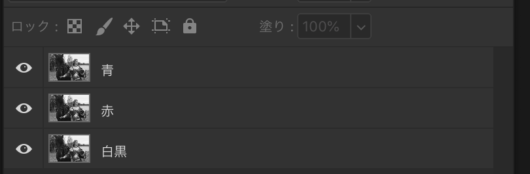
▼赤のレイヤーをダブルクリックし、レイヤースタイルを開きます。
そしてレイヤー効果の高度な合成の部分にあるチャンネルR・G・BのG・Bのチェックを外します
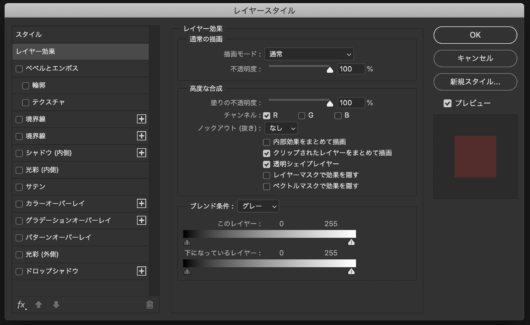
▼次に青のレイヤーをダブルクリックし、レイヤースタイルを開きます。
次にレイヤー効果の高度な合成の部分にあるチャンネルR・G・BのRのチェックを外します
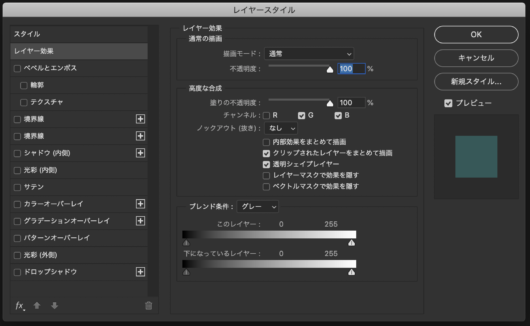
▼赤と青のレイヤーをそれぞれ選択し、shiftを押しながら←または→をクリックし、左右にずらします。
完成するとこんな感じにアナグラフ画像の完成です。

Step3. グリッチエフェクトの効果を作る
▼ショートカットcommand+shift+Nを押し新規レイヤーを作成します。
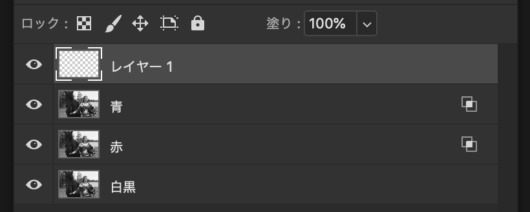
▼塗りつぶしツールを選択し、白色を選んでカンバスの上でクリックします。
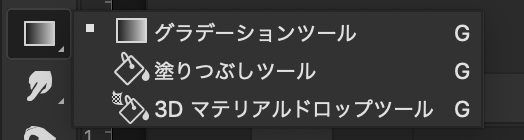
▼白色に塗ったレイヤーを選択し、不透明度を30%に下げます。
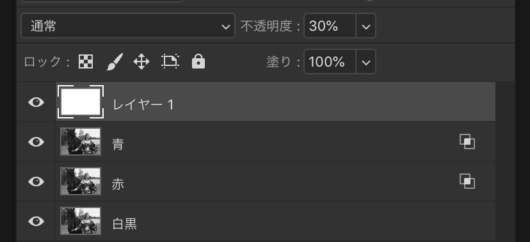
▼塗りつぶしツールを選択し、上部にある描画色をパターンに変更します。

▼2番目のパターンを選択し、カンバスをクリックします。
おそらくデフォルトのパターンでこの位置にあります。
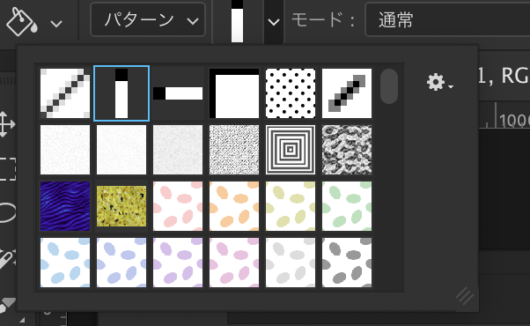
▼適応するとこのような感じになります。

Step4. 映像が乱れた感じを表現する
▼描画モードをオーバーレイに変更します
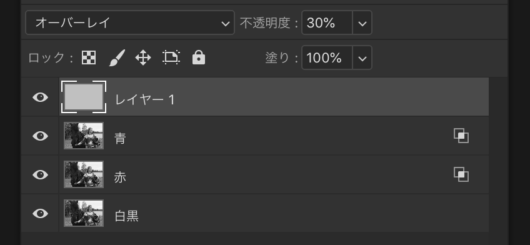
▼全てのレイヤーを選択した状態で、右クリックしスマートオブジェクトに変換を押します
この時、command+Gでグループを作成し、予備を作ってから複製し変換することで失敗した時に役立ちます。
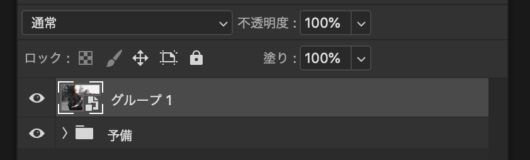
▼長方形選択ツールを選びます
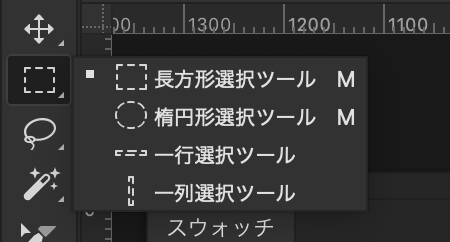
▼shiftを押しながらクリックし、お好きな位置に乱れて画面がずれた部分を作ってあげます

▼次に【フィルター】→【変形】→【波形】を開いて数値を調整します
【波数】→ 150
【波長】→ 最小:30 最大:600
【振幅】→ 最小:5 最大:10
【比率】→ 水平:90% 垂直:2%
【種類】→ 正弦波
【未定義領域】→ 端のピクセルを繰り返して埋める
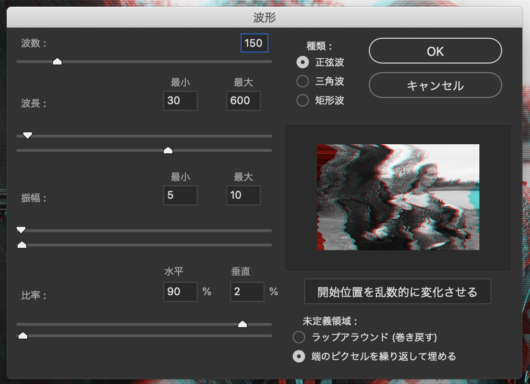
▼完成しました!

まとめ
どうでしたか?
手順もそこまで難しくないのでぜひお手持ちの画像で作ってみてください!
最後までご覧いただきありがとうございました^ – ^
Taka
最新記事 by Taka (全て見る)
- 【Photoshopチュートリアル】雨の降っていない写真にカンタンに雨を降らせる方法 - 2019年12月26日
- 【Photoshopチュートリアル】3ステップで写真を簡単にレトロ風に仕上げる方法 - 2019年12月25日
- 【Photoshopチュートリアル】まるで本物のような立体感のある金文字「ゴールド」の作り方 - 2019年12月19日