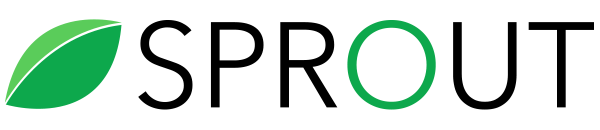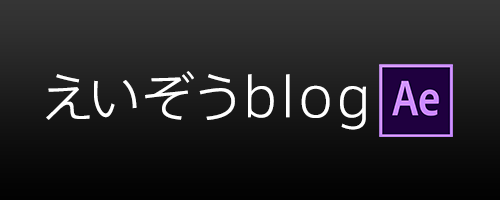【Photoshopチュートリアル】人物写真をグラセフ / GTA風に加工する方法

こんにちは。Takaです!
今回はモデルの写真を人気ゲームのグラセフ風に仕上げる方法を紹介します。
Step1. 画像を準備し複製&切り抜きする
【ファイル】→【開く】からモデル画像を開いてください
▼モデルの画像を用意する

▼レイヤーを選択して右クリックし、スマートオブジェクトに変換します
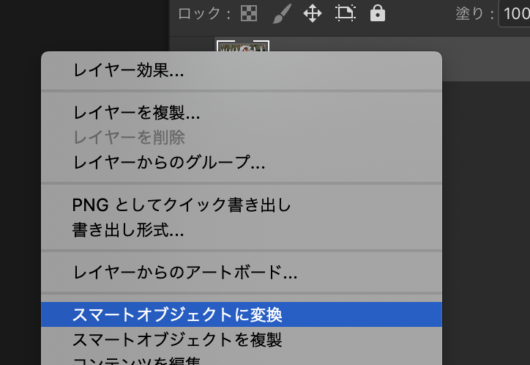
Step2. 写真に効果を適応していく
▼複製したスマートオブジェクトを選択し、【イメージ】→【色調補正】→【シャドウ・ハイライト】を選択します
※印数値はデフォルトのままで問題ないです
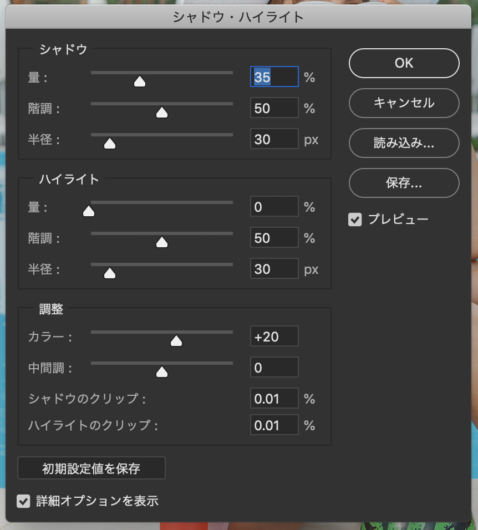
▼次に、【フィルター】→【表現手法】→【油彩】を選択し、数値を設定します
【形態】→ 2.0
【クリーン度】→ 10.0
【拡大・縮小】→ 0.1
【密度の詳細】→ 0.0
【光源】→ チェックが入っていれば外す
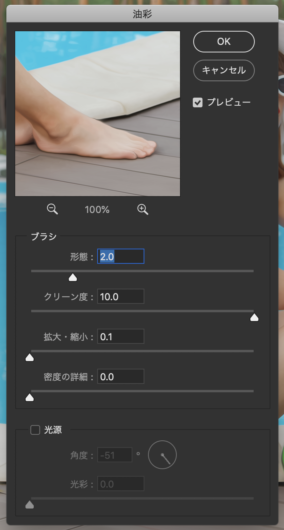
▼適応すると油絵で描いたような感じになります

▼【フィルター】→【フィルターギャラリー】→【エッジのポスタリゼーション】を選択します
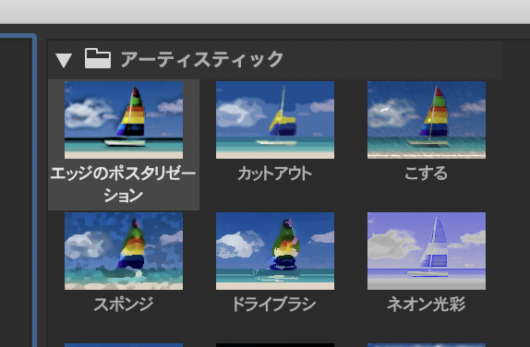
▼エッジのポスタリゼーションの数値を変更し、OKを押します
【エッジの太さ】→ 0
【エッジの強さ】→ 1
【ポスタリゼーション】→ 6
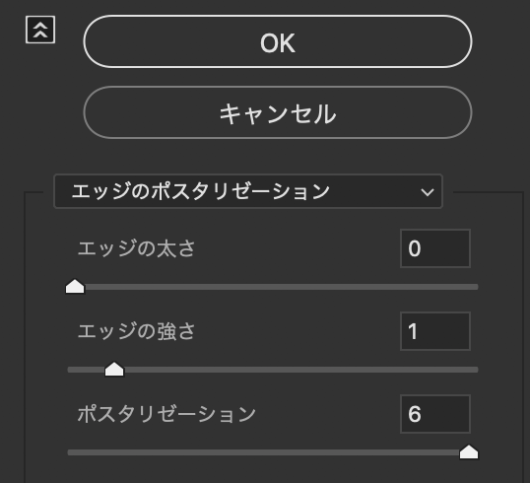
▼雰囲気が出てきました

Step3. 適応した効果の微調整をする
▼レイヤーの右にある三角をクリックすると今適応した効果が出てきます
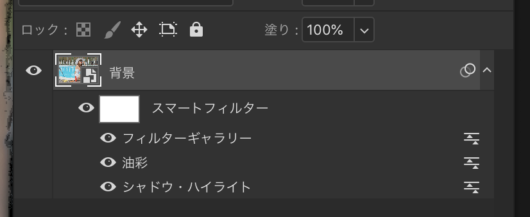
▼フィルターギャラリーの右のマーク?をクリックすると描画オプションが出てくるので、不透明度を50%に変更します
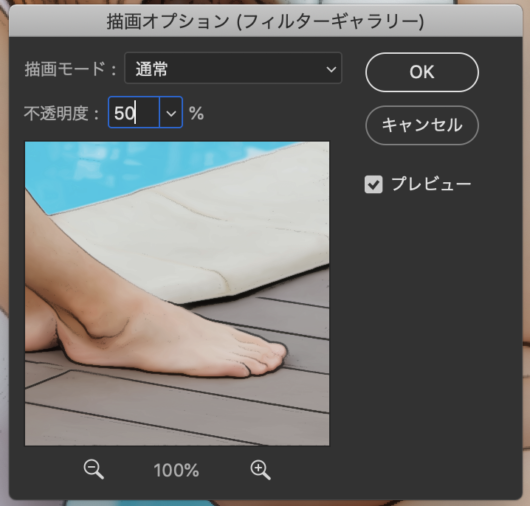
Step4. 追加で効果を適応していく
▼【フィルター】→【ノイズ】→【ノイズを軽減】を選択し、数値を変更します
【強さ】→ 10
【ディテールを保持】→ 0%
【カラーノイズを軽減】→ 0%
【ディテールをシャープに】→ 0%
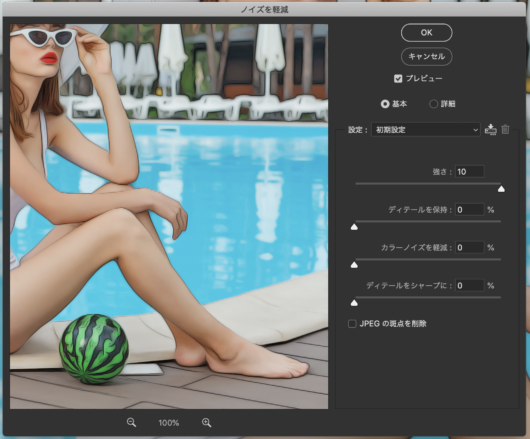
▼クッキリしすぎていた感じが柔らかい印象になります

▼次に【フィルター】→【シャープ】→【アンシャープマスク】を選択し、数値を変更します
【量】→ 70%
【半径】→ 4.0px
【しきい値】→ 0レベル
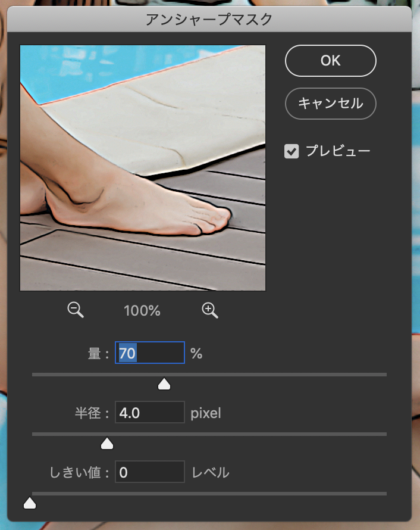
▼さらに【フィルター】→【ぼかし】→【ぼかし(詳細)】を選択し、数値を変更します
【半径】→ 5.0
【しきい値】→ 25.0
【画質】→ 低
【モード】→ 標準
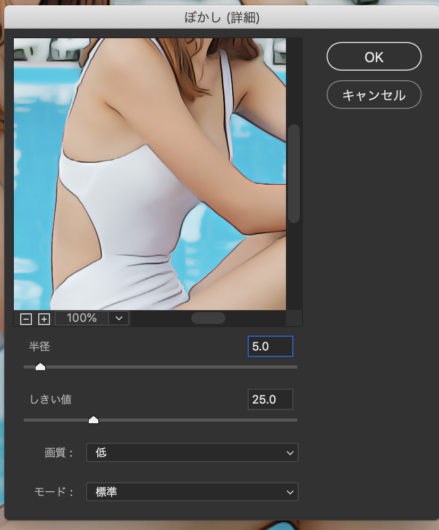
▼最後に【フィルター】→【フィルターギャラリー】→【カットアウト】を選択し、数値を変更しOKを押します
【レベル数】→ 5
【エッジの単純さ】→ 4
【エッジの正確さ】→ 2
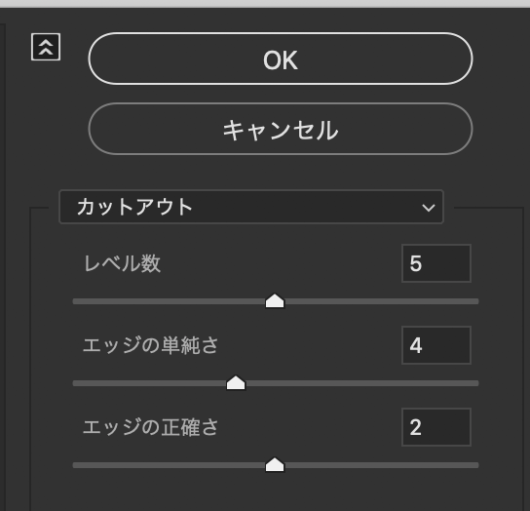
▼先ほど同様、今適応した一番上のフィルターギャラリーの右のマーク?をクリックし、描画オプションを開きます。
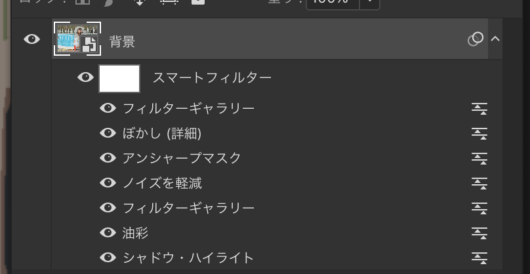
▼モードと不透明度を変更します
【描画モード】→ ソフトライト
【不透明度】→ 55%
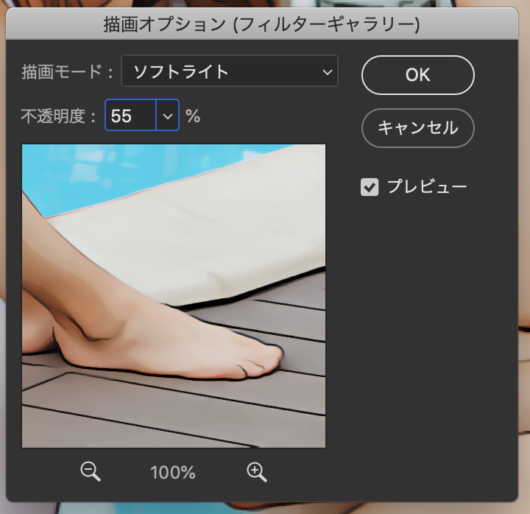
▼一旦完成しました

Step5. 完成
▼テキストなどをいれ、お好みで色調を調整すれば完成です

まとめ
いかがでしたか?かなり手順が多く、複雑ですがお手持ちの写真をグラセフ風なカッコ良い感じに仕上げることができます!
最後までご覧いただきありがとうございました!
Taka
最新記事 by Taka (全て見る)
- 【Photoshopチュートリアル】雨の降っていない写真にカンタンに雨を降らせる方法 - 2019年12月26日
- 【Photoshopチュートリアル】3ステップで写真を簡単にレトロ風に仕上げる方法 - 2019年12月25日
- 【Photoshopチュートリアル】まるで本物のような立体感のある金文字「ゴールド」の作り方 - 2019年12月19日