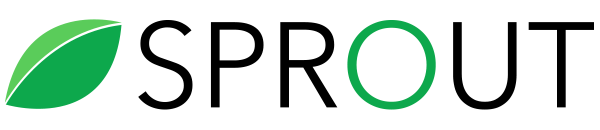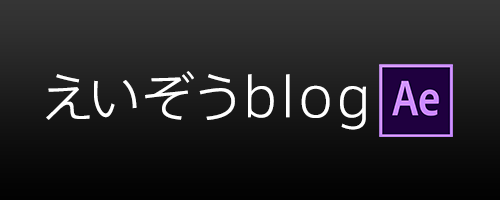【Photoshopチュートリアル】雨の降っていない写真にカンタンに雨を降らせる方法

こんにちは。Takaです!
この記事では、雨の降っていない写真に雨を降らせる加工をしていい感じの雰囲気に仕上げる方法を紹介します
それではさっそくやっていきます。
Step1. 画像を準備する
【ファイル】→【開く】から使用する画像を開いてください
▼画像を用意する

Step2. フィルターを適応する
▼command+shift+Nで新規レイヤーを作成します。
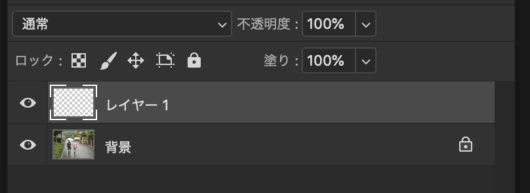
▼塗りつぶしツールを選択し、黒色で塗りつぶします
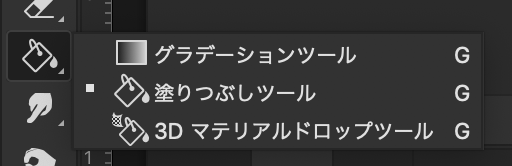
▼スマートオブジェクトに変換を適応します
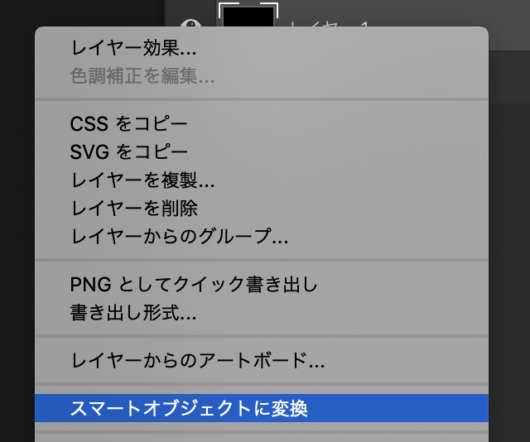
▼【フィルター】→【ノイズ】→【ノイズを加える】を開き数値を設定します
【量】→ 100%
【分布方法】→ ガウス分布
【グレースケールノイズ】→ チェックを入れる
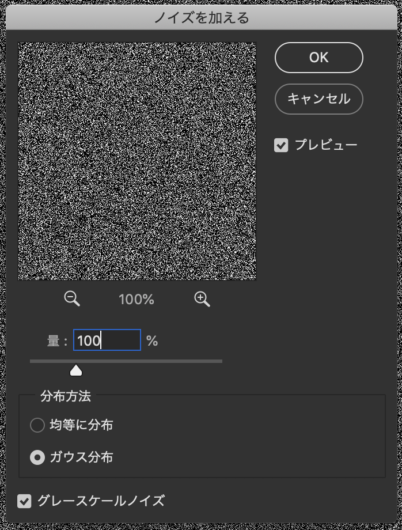
▼【フィルター】→【ぼかし】→【ぼかし(ガウス)】を開きます。
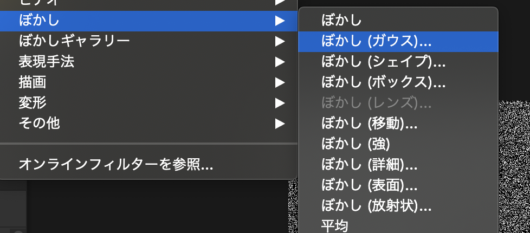
▼数値を1pxに変更します。
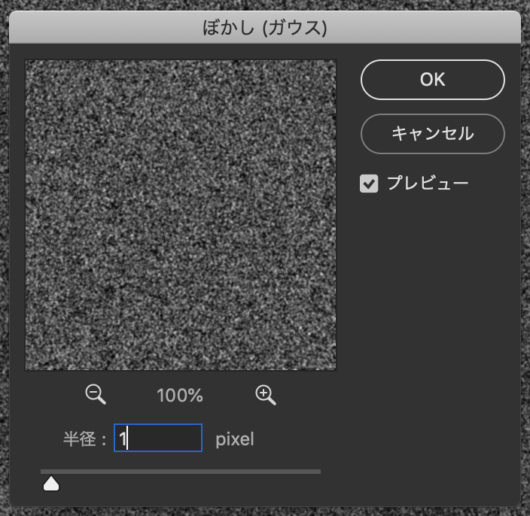
Step3. 追加でフィルターを適応し、雨を表現する
▼【フィルター】→【ぼかし】→【ぼかし(移動)】を開きます。
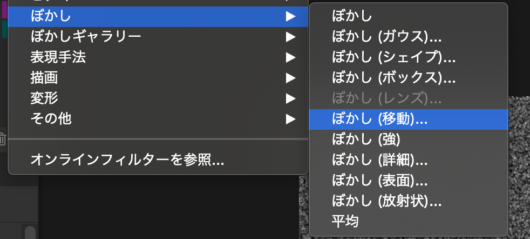
▼数値を下記のように変更します。
【角度】→ 70°
【距離】→ 60px
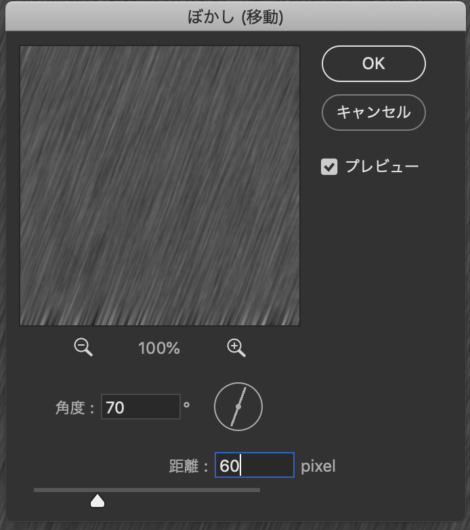
Step4. 最終調整して完成
▼レイヤーパネルからレベル補正を追加します
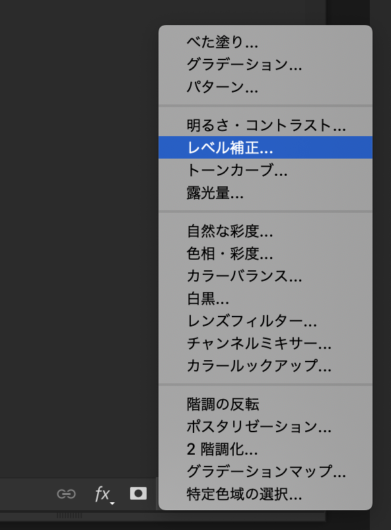
▼レイヤーパネルからレベル補正を追加し、下記のように数値を変更します。
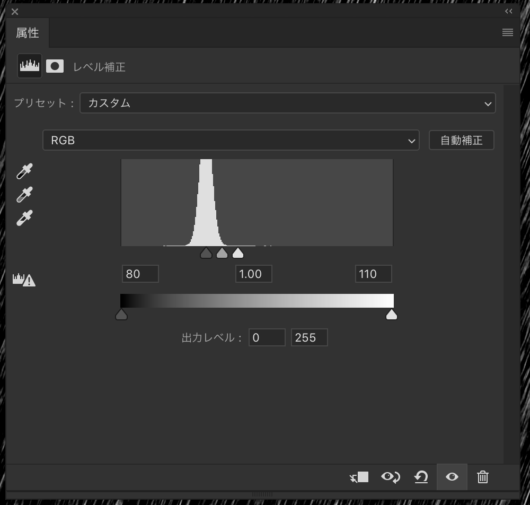
▼レイヤーを選択し、【フィルター】→【変形】→【波紋】を開き、設定を変更します
【量】→ 10%
【振幅数】→ 大
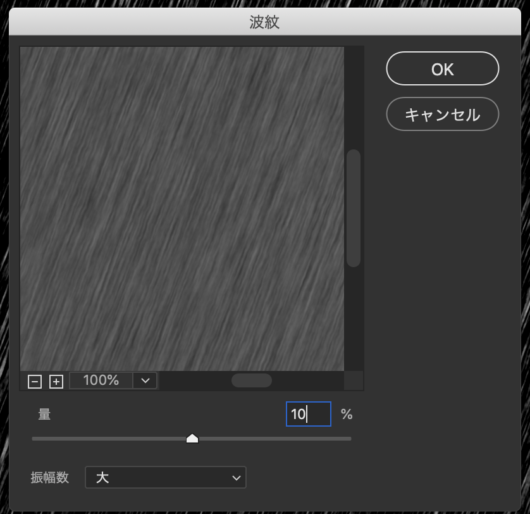
▼もう一度【フィルター】→【ぼかし】→【ぼかし(ガウス)】を開き、半径を0.5pxに変更し適応します。
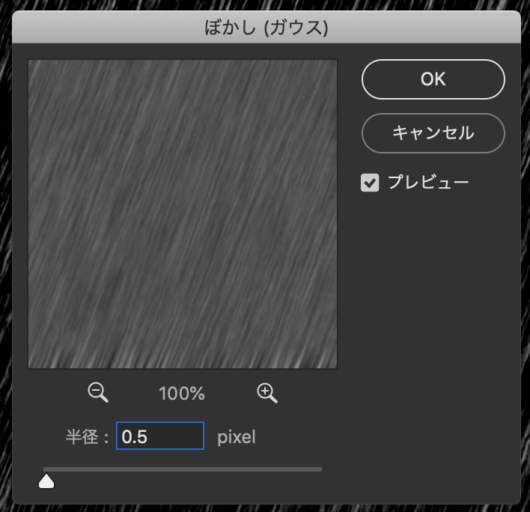
▼雨の効果を適応しているレイヤーを選択し、ブレンドモードをスクリーンに変更し、不透明度を50%に変更します
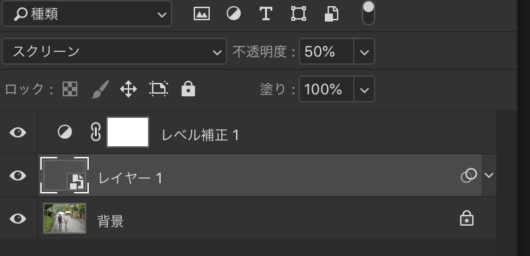
▼ただ今の状態ではレベル補正の効果が元の写真にも適応されてしまっています

▼レベル補正を選択し、右クリックからクリッピングマスクを作成をクリックします
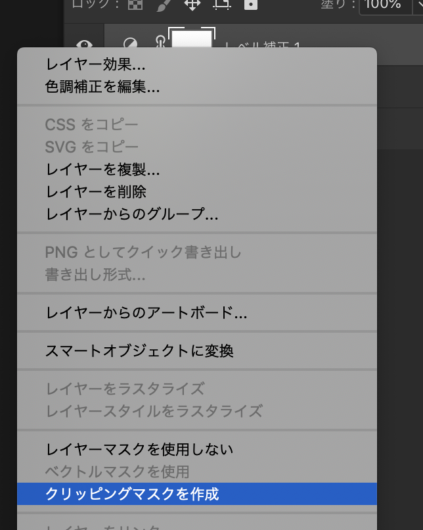
▼クリッピングマスクを作成を適応することで、下にある雨の効果のレイヤーにのみ適応されます
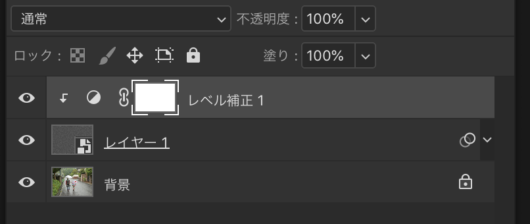
▼完成しました!

まとめ
いかがでしたか?
お手軽に雨を降らせることができました。Photoshopを使えば写真に色々な加工を施すことが可能です!
最後までご覧いただきありがとうございました!
Taka
最新記事 by Taka (全て見る)
- 【Photoshopチュートリアル】雨の降っていない写真にカンタンに雨を降らせる方法 - 2019年12月26日
- 【Photoshopチュートリアル】3ステップで写真を簡単にレトロ風に仕上げる方法 - 2019年12月25日
- 【Photoshopチュートリアル】まるで本物のような立体感のある金文字「ゴールド」の作り方 - 2019年12月19日