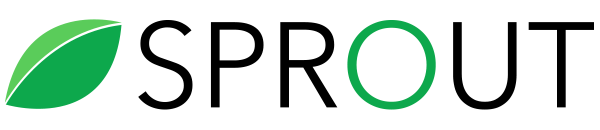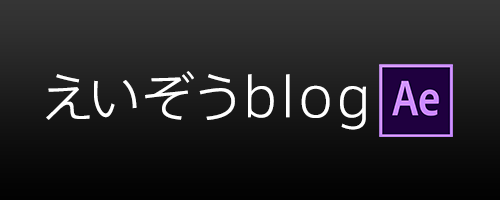【Photoshopチュートリアル】髪の毛を短時間で簡単&綺麗に切り抜く方法

こんにちは!
今回はPhotoshopを使用して髪の毛を簡単&綺麗に切り抜く方法を紹介していきたいと思います。
画像の切り抜きはデザインをする上でほぼ必須のテクニックなので覚えておくと、今後とても役立ちます。
それでは早速やっていきましょう!!
コンテンツ
Step1. 画像を準備&配置する
まずは【ファイル】→【開く】から画像を開いてください
▼切り抜く女性の画像
できるだけ高解像度の画像を使用してください。
解像度の低い画像を使用するとジャギったり、うまく切り抜くことができません

Step2. クイック選択ツールで女性を選択
▼クイック選択ツールを選択します
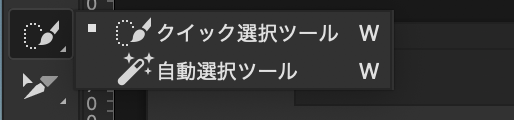
▼女性を大まかに囲んでいきます
ただ髪の毛以外は細かく選択しておいたほうが後々楽です。

▼はみ出てしまった場合や、間違って選択してしまった場合は
option/altを押しながらクリックすると削除できます。
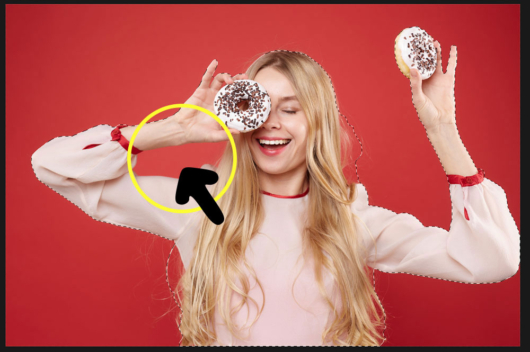
Step3. 選択とマスクで細かい部分を選択していきます
▼【選択範囲】→【選択とマスク】を選択します。
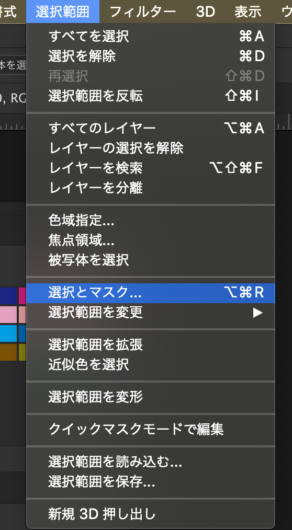
▼すると専用のモードに切り替わります。
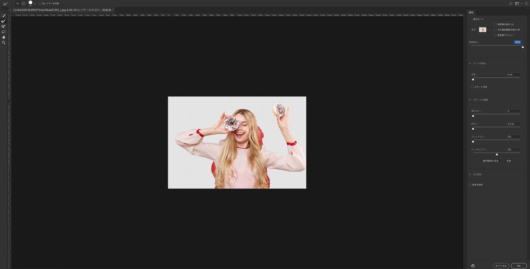
▼表示モードをオニオンスキンからオーバレイに変更し、不透明度を100%にします
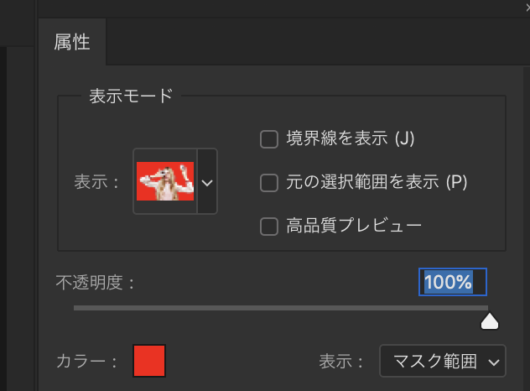
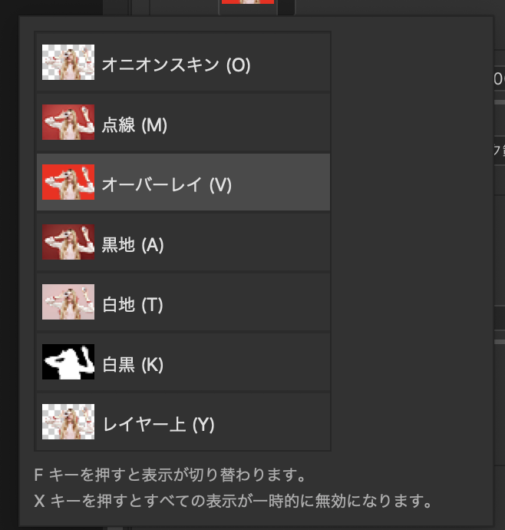
▼境界線調整ツールを選び、髪の毛を選択します
場所によってブラシサイズを変更するとより綺麗に仕上がります
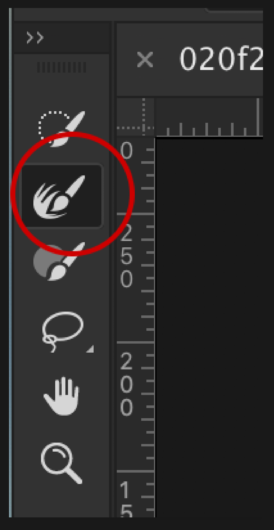
▼全体の選択が完了したら、グローバル調整を下記で設定し、OKを押します
【ぼかし】→ 2px
【コントラスト】→ 20〜30%
【出力先】→ レイヤーマスク
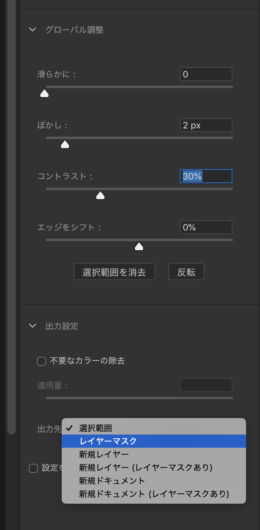
▼OKを押すとこのような画面になります
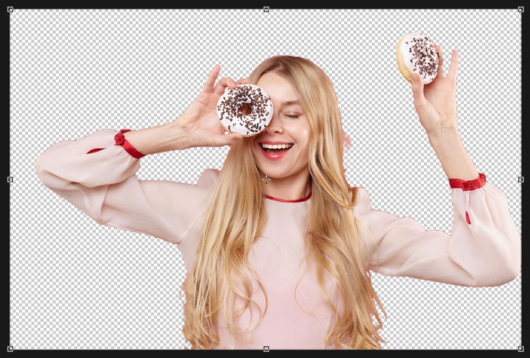
Step4. 最終調整
▼綺麗にやったつもりでもこのような部分が出てきてしまうことがあります・・・
また服の部分など縁がジャギりが出ていたります
ブラシツールまたは焼き込みツール、覆い焼きツールで調整を選択し、オプションで下記を設定し、女性のをなぞっていきます。

▼ブラシツールの設定
【モード】→ ソフトライトまたはオーバーレイ
【流量】→ 20〜70%
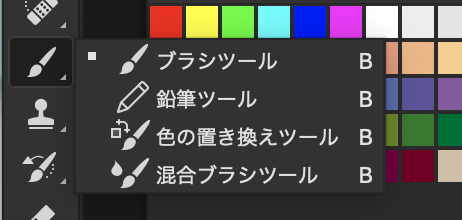

▼焼き込みツール、覆い焼きツール
覆い焼きツールは色を濃くします。
焼き込みツールは色を白くとばします。
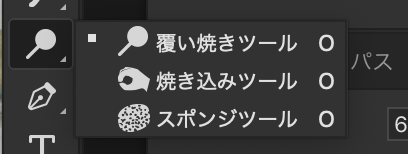
▼調整が完了しました

Step5. お好みの背景に合成して完成
雰囲気に合わせて全体の色味を変更すると綺麗に仕上がります

まとめ
いかがでしたか?今回は髪の毛を短時間で切り抜く方法を紹介しました。
今回紹介した以外にも、切り抜き方には様々なやり方があるのでまた別記事で書きたいと思います。
最後まで読んでいただきありがとうございました。
Taka
最新記事 by Taka (全て見る)
- 【Photoshopチュートリアル】雨の降っていない写真にカンタンに雨を降らせる方法 - 2019年12月26日
- 【Photoshopチュートリアル】3ステップで写真を簡単にレトロ風に仕上げる方法 - 2019年12月25日
- 【Photoshopチュートリアル】まるで本物のような立体感のある金文字「ゴールド」の作り方 - 2019年12月19日